В данной статье, используя простую модель дома из предыдущего урока, вы изучите, как получить доступ к предопределенным сеткам и как установить точку вращения. Вы так же изучите как выделять, выдавливать, удалять и разделять границы и плоскости модели сетки.
Предварительная настройка blender:
- Загрузите blender с базовыми настройками.
- Если вы используете дополнительную цифровую клавиатуру, по включите цифровой режим.
- Загрузите модель, которую вы подготовили в предыдущем уроке.
- Если 3D-курсор активен, то отключите его.
- Выберите обзор таким образом, чтобы были видны две стены дома и две стороны крыши.
Поскольку дома располагаются на земле, добавим в нашей модели землю. Blender имеет множество встроенных предопределенных меточных объектов. Для нашей цели выберем плоскую квадратную поверхность. Поскольку новые объекты создаются относительно 3D-курсора необходимо поместить курсор в основании дома:
- Выделите дом с помощью правой кнопки мыши RMB.
- Перейдите в режим редактирования клавишей табуляции Tab.
- Выделите один из узлов в основании дома с помощью правой кнопки мыши RMB.
- Вызовите меню Привязка (Snap) нажатием комбинации клавиш Shift+S.
- Выберите пункт меню Курсор к Выделению (Cursor to Selected).
- Выйдите из режима редактирования нажатием клавиши Tab для того, чтобы земля создалась в виде отдельного объекта.
Создадим землю:
- Включите режим 3D просмотра.
- Вызовите меню добавления объектов (Add) комбинацией клавиш Shift+A.
- Выберите Сетка→Плоскость (Mesh→Plane).
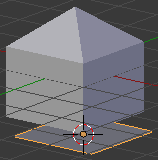
По умолчанию создается плоскость с длинами сторон равными 1, увеличим их с помощью инструмента масштабирования:
- Blender должен находиться в режиме Объекта.
- Выделите плоскость нажатием RMB на плоскости.
- Включите инструмент масштабирования клавишей S.
- Увеличим плоскость в 7 раз по обоим направлениям нажатием клавиши 7.
- Подтвердим изменения и выйдем из инструмента масштабирования клавишей Enter (или LMB).
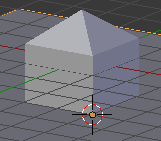
Точка начала отсчета/точка вращения (pivot point). Предположим, вы решили уменьшить размер дома в 2 раза. Очевидно, это можно сделать с помощью инструмента масштабирования. Однако если не установить в правильном месте точку начало отсчета, уменьшенный дом уже не будет располагаться на земле. Blender масштабирует (и вращает) объекты относительно точки начала отсчета, которая по умолчанию расположена в геометрическом центре (точке пересечения медиан) выделенный объектов.
Для правильного масштабирования дома, точка начала отсчета должна располагаться уровне земли. Поскольку 3D курсор расположен в основании дома, сделайте следующее:
- Убедитесь, что Blender находится в режиме объектов (Object Mode).
- Выделите дом нажатием RMB.
- В заголовке 3D просмотра (в меню, расположенном внизу), нажмите LMB в пункте меню Объект (Object) и далее Трансформация (Transform) и Начало отсчета к 3D Курсору (Origin to 3D Cursor). Это можно также сделать с помощью комбинации клавиш Ctrl+Shift+Alt+C и выбрать Origin to 3D Cursor из всплывающего меню.
Выделение ребер. Вместо выделения узлов можно выделять ребра объекта (а так же плоскости).
- Убедитесь, что Blender находится в режиме объектов (Object Mode).
- Выделите дом нажатием RMB.
- Перейдите в режим редактирования (Edit Mode) нажатием Tab.
- Нажмите LMB на иконке выделения ребер
 на панели 3D Просмотра.
на панели 3D Просмотра.
В режиме выделения ребер, ребра выделяются оранжевым или желтым цветом, не выделенные ребра имеют черный цвет. Выделение ребер (а так же плоскостей) осуществляется так же, как и для узлов.
Если у вас появились сложности при выделении ребер с помощью мыши… Такое может быть в следствии дублированных узлов (когда два или более узла располагаются в одном и том же месте). Дублированные узлы появляются при включении и прерывании инструмента выделения без отмены данного действия. Убрать двойные (кратные) узлы можно следующим образом:
- Перейдите в режим выделения узлов
 .
. - Включите окно 3D Просмотра (3D View).
- Выделите все все узлы нажатием клавиши A один (если не было выделено до этого ни одного узла) или два (если некоторые узлы выделены, то первое нажатие снимает выделение выделенных узлов, а второе — выделяет все узлы) раза.
- Нажмите клавишу W для вызова меню Специальные (Spacials).
- Выберите пункт Убрать Повторы (Remove Doubles).
Выдавливание ребер осуществляется также как и выдавливание узлов. Переместим точку начала отсчета на верхний узел крыши:
- Перейдите в режим выделения узлов
 .
. - Выделите самый верхний узел крыши.
- Нажмите комбинацию Shift+S для вызова всплывающего меню Snap.
- Выберите пункт меню Курсор к выделению (Cursor to Selected) для перемещения 3D курсора к выделенному узлу.
- Переместите точку начала отсчета в позицию 3D курсора через меню.
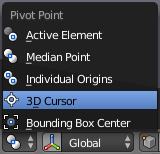
Теперь можно выдавить область крыши относительно этой точки:
- Перейдите в режим выделения ребер
 .
. - Выделите четыре ребра в основании крыши.
- Включите инструмент выдавливания Extrude нажатием E.
- Проведите однородное выдавливание инструментом масштабирования нажатием S.
- При перемещении указателя мыши от точки начала отсчета основание крыши будет перемещаться.
- Когда крыша будет устраивающего вас размера подтвердите изменение клавишей Enter (или LMB).
- Нажмите Ctrl+Space для включения отображения манипулятора и потяните левой кнопкой мыши синюю стрелку в центре дома вниз.
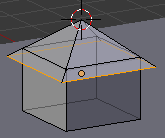
Выделение поверхностей. Третьим режимом выделения является режим выделения поверхности:
- Перейдите в режим редактирования предварительно выделив дом.
- Перейдите в режим выделения поверхности .
В режиме выделения поверхности, центр каждой выделенной поверхности отмечается оранжевым квадратом, поверхность подкрашивается оранжево-серым, а ограничивающие ребра окрашиваются оранжевым. В не выделенных поверхностях вместо оранжевого используется черный цвет. В этом режиме вы можете:
- Если выделены некоторые плоскости, нажмите A для того, чтобы убрать выделение со всех поверхностей.
- Если не выделена ни одна из плоскостей, то нажатие A выделит все плоскости объекта.
- Для выделения одной плоскости (и убирания выделения с остальных) нажмите RMB в центре плоскости.
- Для изменения режима выделения плоскости (без влияния на остальные), нажмите Shift+RMB в центре плоскости. Этот способ используется для выделения нескольких плоскостей.
Используйте последний способ для выделения всех трех плоскостей (две на крыше и одна стена дома) в направлении +X (положительное направление указывает стрелка) дома.
С помощью выдавливания плоскостей удвоим длину дома в одном направлении
- Убедитесь, что три плоскости в направлении +X выделены и активируйте окно 3D просмотра.
- Перейдите в инструмент выделения E.
- Включите ограничение по оси X клавишей X.
- Для приблизительного выдавливания переместите курсор мыши.
- Для выдавливания на две единицы нажмите 2 (если вы меняли масштаб дома ранее, то выберите соответствующее значение, то есть если вы уменьшили дом в 2 раза, то для выделения используйте значение 1).
- Подтвердите изменение клавишей Enter (или LMB).
Удаление ребер. После удлинения дома, появляется лишнее ребро между двумя половинами крыши. Удалим это ребро:
- Выделите дом и перейдите в режим редактирования.
- Выделите лишнее ребро.
- Нажмите клавишу X или Delete.
- В появившемся меню Удаления (Delete), выберите пункт Ребра (Edges).
Разделение поверхности. Для того, чтобы добавить дому дополнительные элементы (окна и дверь) разделим плоскость стен на несколько одинаковых частей (в количестве 10х10 или 10х20 на каждую стену):
- Убедитесь, что вы не находитесь в режиме отображения в виде каркаса (wire-frame).
- Выделите дом и перейдите в режим редактирования.
- Выделите все шесть поверхностей стен.
- Нажатием W вызовите меню Специальное (Specials).
- Выберите пункт меню Разделение (Subdivide).
- Выберите количество разделений равным 9 в панели инструментов справа (доступно нажатием F6).
Количество разделений равное n создает n новых ребер, а значит n+1 новых поверхностей. Значит для создания 10 новых поверхностей нужно указывать количество разделений равное 9. Разделение применяется в двух направлениях, поскольку длина дома в два раза больше высоты, то общее количество поверхностей в направлении X будет 10х20.
Создадим окна и дверь инструментом выдавливание:
- Выделите дом и перейдите в режим редактирования.
- Включите режим ограничения выделения видимой области (Limit selection to visible (clipped with depth buffer)) в окне инструментов 3D Просмотра.
- Для каждой стены дома выделите поверхности соответствующие окнам и двери:
- Перейдите в режим просмотра соответствующей проекции стены: вид спереди Num1; сзади Ctrl+Num1; справа Num3; слева Ctrl+Num3.
- Выделите поверхности соответствующие окнам или двери: снимаем выделение A (нажимаем один или два раза); включаем режим выделения границ (Border Select tool) клавишей B; нажатием и растягиванием рамки левой кнопкой мыши выделяем прямоугольную область; после отпускания мыши область остается выделенной.
- Включаем инструмент выдавливания E.
- Выдавливает внутрь дома выделенные области на 1/10 BU (blender unit) вводом -+.+1 с подтверждением изменения Enter (или LMB).
Разместите лампу и камеру и не забудьте сохранить работу.
Содержание
Часть 1: Введение в траву
Хотя эта часть может и не быть необходимой, я бы ее Вам посоветовал, если хотите, чтобы ваша трава трава выглядела естественно (реалистично).Лучший способ узнать что-то — это наблюдение, этим мы и собираемся заняться! Если есть возможность, сделайте небольшой перерыв прямо сейчас, и выйдите на улицу. Потратьте несколько минут и понаблюдайте за травой. Выберите несколько различных типов травинок и внимательно посмотрите на них. Это может показаться глупым, но вы должны знать, как выглядит настоящая трава для того, чтобы попытаться представить и визуализировать ее в 3D.
Часть 2: Настройка сцены
Так, теперь вы знаете, как трава выглядит в реальной жизни, давайте попробуем сделать ее в Блендер. Теперь, если Вы посмотрите ниже на одну из фотографий травы в Блендер, всплывет примерно такая сцена:
(Рис. 2-1. Один из моих печальных, более ранние попыток создания трава)
Вроде бы она выглядит более-менее реалистично, но травинки все, кажется, выглядят одинаково. Когда кто-то хочет создать траву, они просто делают огромное поле одного и того же типа травы. Чтобы быть честным, эта композиция просто стала старой, так что возьмем рисунок 2-2, и будем считать его нашей отправной точкой. Я обнаружил, что представив (создав) траву в реалистичной ситуации, действительно, помогает ей выглядеть более реалистичной.
(Рис. 2-2)
Если вы не являетесь подписчиком и не может загрузить сцену из исходных файлов, не волнуйтесь! Я покажу вам здесь некоторые базовые вещи, но творчество остается за вами.
Вы видите, что моя сцена освещена только одним солнечным светом (Sun Lamp) (рис. 2-3), которая находится под углом. Для настройки Окружения, я никогда бы не расположил солнце непосредственно на передней, задней или с обеих сторон, если это конечно не необходимо. Это было бы неестественно, поэтому, расположим его на какой-нибудь угол. Я также окрасил его слегка желтым цветом, потому, что солнце примерно такого цвета цвета. Довольно просто!
(Рис. 2-3)
(Рис. 2-4)
Для текстуры фона я использовал изображение которое можно получить , которое правда, используется по ограниченной лицензии Creative Commons. Я использую его в качестве текстуры окружения, потому, что это дает некоторые интересные цветные отражения.

(Рис. 2-5)
Еще одна последняя вещь, которую я хочу добавить, если Вы не используете мой готовый файл, чтобы сделать поле более естественным, это добавление нескольких холмов или впадин, потому что, природа никогда не бывает 100% плоской. Для поверхности земли, вы можете делать все, что считаете нужным.
Часть 3: Создание Объекта
Хорошо, теперь давайте на самом деле сделаем несколько травинок! Во-первых, перейдите на слой, в который вы знаете, что не будете нуждаться. Я обычно просто использовать последний. Затем добавьте плоскость (Plane) и поверните (Rotate) ее на 90 градусов по оси X в режиме объекта (Object Mode).
Мы делаем это в Режиме Объекта для изменения локальных координат так, чтобы когда мы создадим систему частиц (Particle System), трава была направлена ??вверх.
Затем перейдите в режим редактирования (Edit Mode) выделите верхний край, выдавливайте (Extrude) и уменьшайте его. Сделайте это примерно 3 раза и использовав Alt + M соедините верхний край в одну точку. Убедитесь, что начало координат находится у основания травинки. Масштабируйте основание вдоль оси X, чтобы сделать его тоньше. Затем переместите грани по осям X и Y, пока вы не получите примерно такой же результат, как на рисунке 3-1:
(Рис. 3-1, Вид спереди и сбоку)
Прежде, чем мы продублируем больше травы, мы должны сделать пару вещей, чтобы потом проще было в долгосрочной перспективе. Во-первых, установить для травы сглаживающие тени. Переименуйте их в «травинка» (grass blade), и если вы хотите сохраните Ваши объекты. Присвойте траве материал, а также создать группу для него (как показано на рисунке 3-2). Мы займемся материалами позже, но это в последствии сэкономит время и избавит Вас от необходимости добавлять материал на все травинки по одному. Если вы хотите, вы можете добавить Subsurf модификатор, для улучшений, но это не является необходимым, если вы не делаете крупный план.
(Рис. 3-2)
Теперь мы готовы дать траве некоторое разнообразие. Дублируйте травинки и измените некоторые края, но придерживаясь примерно нашей формы. Создайте 3 разных копии оригинальных травинок, чтобы у Вас получилось что-то похожее на это:
(Рис. 3-3)
Так как мы уже добавили оригинальный материал и группу, нам не нужно возвращаться в материалы и добавлять каждому из них в отдельности.
Прежде чем мы перейдем к использованию частиц, давайте создадим еще два вида травы. Чтобы сделать это, продублируйте одну группу травинок, переименуйте ее и добавьте в новую группу. Сделайте один тип травы немного более тонким и изогнутым (назовем ее «длинная трава»), а другой худым и высоким (этот тип будет «высокая трава»). Мы должны закончить с тремя различными типами травы, в четырех различных вариациях. Каждый тип должен иметь свою собственную группу и название. Они должны выглядеть примерно так:
(Рис. 3-4, вид сбоку и спереди)
Часть 4: Использование частиц
С моделирование сетки травы мы закончили и можем переходить к частицам. Вернитесь к первому слою, и создайте на нашей земле (поверхности) новую систему частиц ‘hair’ типа. Переименуйте название настроек, как и в общих на ‘glass’, и удостоверьтесь, что стоит флажок на ‘advanced’.
В визуализации параметров системы частиц, выберите группу ‘glass’, и продублируем ее (Dupli Group). Настройки должны выглядеть как на рисунке 4-1:
(Рис. 4-1)
Следующие настройки с системами частиц (particle systems) у Вас может немного отличаться от того, что делаю я в зависимости от вашего вида сцены. Ниже перечислены параметры, которые я использовал для этого конкретного изображения, но они будут меняться в зависимости от того, какую траву Вы пытаетесь создать. Для большего опыта и понимания, поиграйте с каждой настройкой и решите как лучше будет выглядеть трава в вашей сцене.
Теперь давайте сделаем траву правильного размера. В настройках ‘Physics’, измените размер до 0,01, а случайный размер (random size) до 0,3.
(Рис. 4-2)
Трава выглядит сейчас неплохо, но она еще безусловно, нуждается в некоторых изменениях — эта слишком однородна. В настройках скорости (Velocity), поставить random 0,25. Это позволит добиться, чтобы трава не стояла совершенно одинаково вверх. Не устанавливайте слишком высокое значение, хотя она и будет менять размер.
Установите флажок ‘Rotation’ и установите ‘Phase’ и ‘Random’ значениями до 1. Случайная величина не работает, если фаза (Phase) установлена ??в 0.
(Рис. 4-3)
В этот момент Вы, возможно, заметили, что у нас возникла проблема: трава растет по пути и в местах, где мы не хотим этого. Чтобы это исправить, нужно добавить группу вершин (vertex group) на землю. Во вкладке ‘Object Data’, добавить новую группу вершин и назовите ее … да, вы угадали: ‘Glass’. Теперь переключитесь из объектного режима (Object Mode) в режим рисования (Paint Mode).
Помните, что при рисовании, чем плотнее сетка, тем большей точности вы можете достичь. Если вам нужно, разделите землю несколько раз в режиме редактирования.
(Рис. 4-4)
Теперь мы можем использовать кисть (‘Add’) (c силой strength=1), и нарисовать зону красным, там где мы не хотим, чтобы была трава. Она может быть неточной, но старайтесь быть осторожными, чтобы не получить проплешины или если Вы не хотите траву в камнях.
(Рис. 4-5)
Хорошо, теперь вернемся к объектному режиму. В настройках частиц, внутри панели ‘Vertex Groups’, выберите ‘glass’ для плотности. Флажок ‘negato’, чтобы трава была рядом с путем, а не внутри.
(Рис. 4-6)
Теперь, трава выглядит здорово, но слишком редко. Чтобы заполнить пространство, естественно, мы должны увеличить частицы (‘Emission’) до 7000, а также добавить некоторых детей (Children). Помните, что если вы только увеличите частицы вы получите очень густую траву (слипания). Если у вас будет маленькое количество частиц, но много детей, вы получите несколько очень толстых кустов. В большинстве случаев вам понадобится хороший баланс.
В панели ‘Children’, выберите ‘Interpolated’. Это даст более равномерного распределения, чем ‘Simple’.
Выберите для отображения столько, сколько вы считаете, что ваш компьютер сможет обработать. Мой может обрабатывать около 5, но я могу просмотреть и 20 в циклах. Измените ‘Render’ до 25.
Шероховатости (‘Roughness’) помогут дать траве больше вариаций. Равномерность (‘uniform’), добавит шум в текстуру испускания и направления детей. Перейдите в вид сверху и установить это значение очень большим, если вы хотите понять, что я имею в виду. Случайную (‘Random’) шероховатость используют больше в волосах, но она может быть полезна и здесь, чтобы дать траве немного больше изменений.
Установите Children и Emission параметры примерно как у меня ниже на рисунке 4-7 (за исключением дисплея, если у вас старый компьютер):
(Рис. 4-7)
Если вы запустите рендер сейчас, то должны получить что-то похожее на мое изображение выше. Помните, трава у нас густая, чтобы не видеть земли, и не используйте слишком высокие значения в шероховатости (roughness) или случайности (random). Теперь, когда вы знаете, как использовать группы вершин и добавлять систему частиц травы, попробуйте добавить длинный и высокий тип групп травы на сцену. Создайте новую систему частиц и группу вершин для каждого вида травы. Преимуществом использования нескольких систем частиц является то, что она дает вам максимальный контроль над тем как трава будет выложена, а также чрезвычайную гибкость по поводу размера, поворота, случайности, и всех других параметров частиц, которые мы рассмотрели до этого. Вы также можете работать с одним слоем, как с помощью слоев в Photoshop, который экономит много времени.
Разместите их по краям и на скамейке, где трава должна выглядеть менее ухоженной. Мои настройки для обеих групп расположены ниже, но старайтесь делать это по своему усмотрению ради обучения и лучшего понимания.
Длинная трава:
(Рис. 4-8)
(Рис. 4-9)
Параметры высокой травы:
(Рис. 4-10)
(Рис. 4-11)
После того как все три системы частиц на месте, ваш рендер должен выглядеть примерно так:
(Рис. 4-12)
Часть 5: Добавление материалов
Трава выглядит довольно хорошо, но в действительности надо добавить материал, если мы хотим, чтобы все было максимально реалистично.
Как Вы, возможно, заметили, есть три ключевых атрибута травы, которые важно помнить при создании материала. На рисунке ниже вы можете видеть, что трава зеленая, свет немного проходит через нее давая просвет, и имеются белые блики.
(Рис. 5-1)
Чтобы повторить это, пойдем в редакторе нодов с травой и смешаем диффузный (diffuse) (для зеленого цвета), глянцевый (glossy) (для белых бликов) и полупрозрачный (translucent) (для света, проходящего через) узлы.
Самая трудная часть настройка диффузного цвета, чтобы соответствовать сцене, остальное довольно просто. На рисунке 5-2, вы можете увидеть мои настройки узла. Обратите особое внимание на сочетание факторов и шероховатости. Полупрозрачному узлу я дал желтоватый цвет, но будьте осторожны, чтобы не сделать его желтым. (Как правило, не позволяйте маленькой белой точке касаться сторон).
(Рис. 5-2)
К сведению, о глянцевых значение шероховатости: как показывает опыт, чем влажнее трава, тем ниже шероховатость. Чем более сухие и высушенные травинки, тем выше шероховатость. Все зависит от окружающей среды.
Так выглядит намного лучше, но это еще не реалистично. Трава обычно имеет пятна разных цветов. Для этого эффекта, все, что вам надо сделать, это добавить узел сочетания цветов, скопируйте диффузный цвет с палитры цветов, и установите другой цвет на светло серый/зеленый. Затем, используйте шум текстуры (‘noise texture’) с повышенным контрастом для смешивания двух цветов. Наконец, я использовал координаты текстуры (coordinate texture) c generated, чтобы убедиться, что текстура будет применяться к траве в целом, а не на отдельные куски. Мои настройки узлов показаны на рисунке 5-3:
(Рис. 5-3)
Круто! Теперь, когда трава выглядит намного лучше, последнее, что нам нужно сделать, это материал для длинной и высокой травы. Как вы можете видеть на рисунке 5-4, я сделал в принципе то же самое, что и выше, за исключением того, что опустил количество глянцевого нода, потому, что он был слишком мощным на длинной траве. Я также не возился с текстурами, потому что они не заполняли больших участков пространства и поэтому они не требуют так много вариаций. Я использую тот же материал, как для длинной, так и для высокой травы, но вы можете сделать их отдельными — все зависит от сцены.
(Рис. 5-4)
Если вы делали все так, ваша трава должна выглядеть следующим образом:
(Рис. 5-5)
После небольшой простой композиции (тема для другого урока) видим конечный результат: