Для оптимизации работы с блоками, уменьшения их общего количества в библиотеках и файлах, существует понятие динамического блока. Динамический блок гибкий инструмент позволяющий вставлять блок в различных вариациях (масштабах, углах поворота).
Динамические блоки позволяют указать типы и количество вариаций для каждого блока. Создание динамического блока осуществляется в Редакторе блоков. Для создания динамического блока необходим хотя бы один параметр оперирующий им.
Параметрами определяют особые свойства динамического блока, в том числе позиции, расстояния и углы. Параметры так же могут ограничить значения самих параметров. Например, пользователь может переместить элемент внутри блока, указав точку на элементе и поставив параметр перемещения.
Ниже приведен пример использования параметров.
- В первом случае используется параметр дистанции с растяжением. В этом случае вы можете растянуть элемент, не растягивая при этом остальные.
- Во втором случае на элементе установлена точка с параметром перемещения. Как результат элемент перемещается не зависимо от остальных.
Процесс создания динамического блока
Поскольку процесс создания сложных динамических блоков, является достаточно трудоемким. Самый эффективный и распространенный способ создания динамических блоков заключается в использовании библиотек. При создании динамических блоков целесообразно так же создавать их библиотеку, для последующего использования.
Библиотека блоков может иметь две конфигурации:
- Один блок в чертеже: Сохранение каждого блока в отдельном чертеже. Указав при помощи команды БАЗА, положение начала координат, можно регулировать точку вставки блока в новый чертеж. Для вставки блока используется команда ВСТАВИТЬ.
- Множество блоков в чертеже: сохранение ряда блоков в чертеж. Для вставки конкретного блока из такого файла, используется DesignCenter, работа с которым описывалась ранее в уроках, данного раздела.
Первая часть создания динамического блока представляет собой, непосредственное определения блока. Ниже представлен процесс создания динамического блока.
- Создайте блок.
- Открыть блок в Редакторе блоков:
- Двойной щелчок по блоку.
- Нажать пиктограмму на панели.
- Выполнить команду Сервис>Редактор блоков.
- Ввести в командной строке БЛОКРЕД
- Добавьте параметр и связанное с ним значение.
- Сохраните определение блока в Редакторе блоков.
- Закройте Редактор блоков.
- Если чертеж будет содержать только этот блок, используйте команду БАЗА для установки начала координат в соответствующем месте.
- Сохраните чертеж
Такой метод подходит и для создания библиотеки содержащей не один блок.
После того как был создан и сохранен динамический блок, для его вставки в новый чертеж необходимо выполнить следующие действия:
- Используйте команду ВСТАВИТЬ, для вставки динамического блока в новый чертеж. В случае если необходимый файл содержит более одного блока, используйте DesignCenter.
- При выборе динамического блока, будут отображены специальные маркеры (захваты) показывающие параметры доступные для изменения блока.
- Как правило, захваты перемещаются тем самым изменяя параметры блока. Некоторые динамические параметры блока включают в себя выбор видимости или опции поиска из выпадающего списка.
Определение динамического блока
Ниже в таблице приведены основные параметры определяющие динамический блок
|
Параметр |
Доступные действия |
Применения |
| Точка | Перемещение, растягивание | Перемещение или растягивание относительно указанной точка (X, Y координат). |
| Линейный | Перемещение, масштабирование, растягивание, массив | Перемещение, масштабирование, растягивание и создание массива вдоль линии между двумя точками. |
| Полярный | Перемещение, масштабирование, растягивание, полярное растягивание, массив | Перемещение, масштабирование, растягивание, растягивание под углом, или массив вдоль линии между двумя точками и под указанным углом. |
| XY | Перемещение, масштабирование, растягивание, массив | Перемещение, масштабирование, растягивание и создание массива с указанными координатами X,Y. |
| Поворот | Вращать | Поворот объекта на заданный угол |
| Отражение | Отражение | Отразить относительно указанной линии. Без сохранения исходного объекта |
| Выравнивание | — | Выравнивание блока относительно других объектов (перпендикулярно или по касательной) |
| Видимость | — | Управление видимостью объектов. Никаких действий не требуется. Подробней будет описано далее в разделе. |
| Выбор | Выбор | Выбор пользовательского свойства из списка. Подробнее будет описано позже в этой главе. |
| Базовая точка | — | Определяет базовую точку для динамического блока. |
Рассмотрим создание динамических блоков в Автокаде. Коллекция блоков для AutoCAD, которая находится на инструментальной палитре, по умолчанию содержит много динамических блоков. Использовать их на чертеже очень удобно.
Разберём, как самостоятельно создавать такие объекты. Я подготовил для вас видеоматериал «3D динамические блоки в AutoCAD. Это возможно?», который поможет разобраться с этой темой. Пошаговая инструкция в текстовом виде приведена ниже.
Содержание
- Создание динамических блоков в Автокаде
- Тестирование динамического блока AutoCAD
- Как задать фиксированные значения для параметров динамических блоков?
- Видео версия урока:
- Текстовая версия урока:
- Часть 1. Знакомство с динамическими блоками и краткое руководство по их созданию
- Как использовать динамические блоки
- Как создать динамический блок
- Добавление параметров и операций
- Ограничительные величины для компонентов блока
- Использование наборов параметров
- Вставка и редактирование динамических блоков
- Урок практической работы
Создание динамических блоков в Автокаде
Создание блоков в AutoCAD начинается с того, что с использованием стандартных примитивов нужно начертить сам объект. Рассмотрим на примере окна (вид сверху). После создаем обычный статический блок.

Рис. 1. Основа для динамического блока AutoCAD.
Придадим ему свойства динамики. Это даст возможность изменять его размеры. В нашем случае удобно редактировать ширину окна, чтобы заместить сразу несколько размеров окон, например, маленькие — 1000 мм, средние — 1,55 м и большие — 1,85 м. Cоздание динамического блока в AutoCAD заключается в присвоении объекту параметров и операций.
Перейдем в редактор блоков Автокад. Для этого выберите вкладку «Вставка» → панель «Определение блока» → команда «Редактор блоков» или щелкните два раза ПКМ по блоку. Результат будет один и тот же. Откроется диалоговое окно, в котором необходимо выбрать блок для изменения.
Сделаем так, чтобы окно можно было растягивать в реальном режиме времени.
В AutoCAD динамические блоки создаются следующим образом: сначала присваивается параметр (например, «Линейный»), а затем задается соответствующая операция. Параметр указывается из палитры «Вариации блоков», которая по умолчанию открыта в Редакторе блоков.
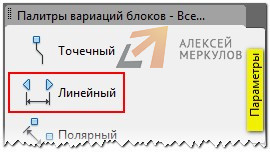
Рис. 2. Динамические блоки в Автокаде с параметром «Линейный».
Указываем две точки. Не забывайте смотреть информацию в командной строке.

Рис. 3. Присвоение параметра для динамического блока AutoCAD.
Далее нужно указать операцию, которую хотим выполнять с этим параметром. На палитре «Вариации блоков» переходим на вкладку «Операции» и выбираем «Растянуть».
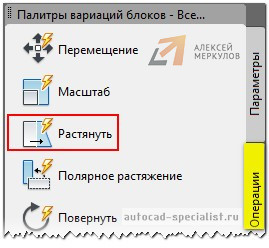
Рис. 4. Присвоение операции «Растянуть» для динамического блока в Автокаде.
Операцию нужно связать с параметром и такими элементами, как:
— ключевая точка – точка, управляющая операцией.
— набор объектов – геометрия, на которую будет оказывать влияние операция.
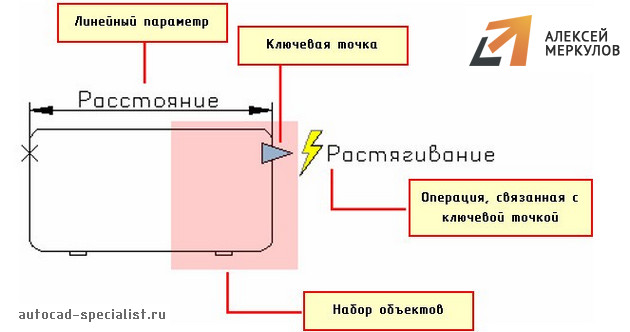
Рис. 5. Связывание операции с параметрами динамического блока AutoCAD.
Следующим шагом нужно выбрать параметр (ЛКМ выбрать стрелку, на которой написано «Расстояние1» — это и есть наш параметр, который мы задали ранее).
После этого в командной строке появится запрос: «Укажите точку параметра, которую необходимо связать с операцией». Т.е. это та точка, за которую мы будем растягивать наше окно. Как правило, это будет правая ручка, которая выглядит в виде голубой стрелки.

Рис. 6. Точка параметра, которая связана с операцией в AutoCAD.
Следующий шаг — указать первый угол рамы растягивания. Необходимо указать рамой выделения часть блока, но не переходя его середину.
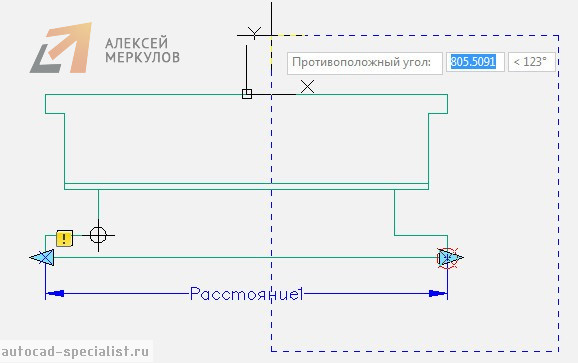
Рис. 7. Указание рамы выделения в AutoCAD.
Выбор объекта нужно осуществить внутри появившейся рамки. Выделение объекта можно тоже сделать рамой.
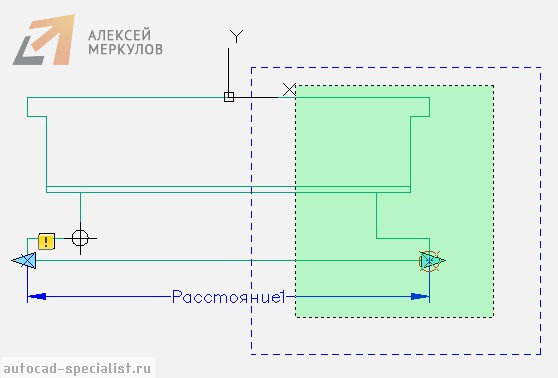
Рис. 8. Выбор объекта динамики в Автокаде.
Нажимаем Enter. Динамический блок «Окно» готов.
Тестирование динамического блока AutoCAD
Чтобы убедиться, что все работаем правильно, протестируем только что созданный динамический блок. Переходим во вкладку «Редактор блоков» → панель «Открыть/Сохранить» → «Тестировать блок».
Рис. 9. Команда AutoCAD «Тестировать блок».
Выделите динамический блок AutoCAD и потяните за ручку. Если окно меняет свою ширину, значит, вы все сделали правильно. Закройте окно тестирования и вернитесь в редактор блоков.
Рис. 10. Тестирование блока в AutoCAD.
Как задать фиксированные значения для параметров динамических блоков?
Для удобства можно задавать стандартные значения. Для окон это актуально. Переименуем параметр «Расстояние1» на «Ширина окна». Для этого выделите параметр, нажмите ПКМ на надписи и найдите «Параметр переименования».
Чтобы указать стационарные значения окон, нужно вызвать палитру «Свойства» (Ctrl+1), выделить параметр «Ширина окна» и опуститься по списку вниз. В закладке «Набор значений» нужно выбрать «Тип расстояния» — Список.
Рис. 11. Стандартные(фиксированные) значения для динамических параметров в Автокаде.
Ниже следует задать «Список значений расстояния», как показано на рис. 12.
Рис. 12. Диалоговое окно AutoCAD «Добавление значения расстояния».
Блок готов. Сохраняем все внесенные изменения и закрываем окно «Редактор блоков». Теперь когда мы выделяем блок в пространстве Модели, то в панели «Свойства» в закладке «Настройка» можно выбрать подходящую ширину окна.
Создание динамических блоков в Автокаде – задача несложная. Достаточно один раз разобраться, и можно научиться делать такие блоки самостоятельно.
- Блоки

В этом уроке мы разберемся, как создать динамический блок в AutoCAD.
Урок ответит на такие вопросы:
– Как создать динамический блок в AutoCAD;
– Как сделать блок в Автокаде самостоятельно;
– Как происходит работа с динамическими блоками.
Видео версия урока:

Текстовая версия урока:
Привет друзья! Сегодня мы поговорим о том, как создать динамический блок в программе AutoCAD.
Если честно, то я лично считаю, что у каждого уважающего себя любителя программы AutoCAD должна быть всегда под рукой личная коллекция блоков, которые он верой и правдой использует во всех проектах. Почему такое мнение? Все просто! Динамический блок в Автокаде экономит до 50% вашего времени и нервов. Давайте я покажу на небольшом примере как это работает. (см скриншоты)

Возьмем дверь которая выполнена динамическим блоком. При ее нажатии выделяется сразу вся дверь и показываются маркеры синего цвета, которые и делают блок динамическим. Тут нужно сделать небольшое отступление. Динамическим блоком называются блоки, которые обладают определенными параметрами, которые задаются в редакторе блоков. Например как тут, мы можем поменять ширину двери простым нажатием на нужную ширину. На практике нам не нужно заново делать новую дверь (а их может быть 10-ки) и каждый раз чертить новую, с новыми наборами размеров? Зачем? Мы сделаем один динамический блок и упростим себе жизнь.

Далее происходит то самое волшебство, мы можем менять размеры двери по необходимости и не рисовать каждый раз новую. Еще раз. Это очень экономит время и самое главное, нервы.

Представьте, Вы сами можете сделать такое и заставить двери или окна (и не только) принимать нужную Вам форму!

Вы можете перемешать дверь вдоль стен и не редактировать саму стену. Нет нужды удалять штриховку, тратить время на формирование проема. Вы перемешаете динамический блок и все. На практике это работает так, Ваш заказчик скажет Вам перенести дверь на 10 см влево. Не знающий про дин. блоки в Автокад удалил бы штриховку, затем нарисовал бы новый проем, затем снова бы нанес штриховку. А если таких правок будет 10-ки? Клиентов с «Я так вижу” очень много и поверьте на слово, динамические блоки в AutoCAD очень сильно увеличивает продолжительность жизни любого проектировщика, за счет экономии нервов и времени. Да, я очень их люблю.

Желание клиента закон.

Это работает не только с дверьми, но и с окнами. На самом деле, Вы можете сделать любой набор линий динамическим блоком и задать нужные параметры, мы тут для этого и собрались, учиться как правильно и быстро и главное просто, создать динамический блок.
Шаг 1. Сейчас мы перейдем к практической части, без лишней воды и моих сантиментов относительной это замечательной функции. Итак, для создания динамического блока нам нужна заготовка. Подойдет окно, как в нашем примере. (см. скриншот).
Шаг 2. Выделяем нашу заготовку и переходим во вкладку «главная” находим там панель «блок”, в ней кликаем на слово «создать”. После этого откроется окно создания динамических блоков в Автокад.
Шаг 3. В новом окне, нам нужно задать «имя” будущего динамического блока и указать его базовую точку. Для создания блока этого хватит. А вот для создания динамического блока в программе нет, нужны еще ряд действий о которых мы поговорим чуть ниже.
Итак, мы создали блок в Автокаде. Обратите внимание, что теперь это у нас единый объект с базовой точкой. Это и есть отличительная черта всех блоков, это единый объект который состоит из нескольких (а порой и множества) линий.
Шаг 4. Добавляем динамические свойства нашему блоку через редактор блоков в AutoCAD. Для этого нужно выбрать наш блок, нажать правую кнопку мыши и выбрать и выбрать «редактор блоков”, после этого мы попадаем в новое окно – окно редактора блоков. (см. скриншоты)
Вот так выглядит редактор блоков.
С помощью палитры вариаций блоков мы и будем делать динамический блок в Автокаде.
Шаг 5. Для этого нужно добавить сначала «параметр” который будет меняться, а затем указать «операцию”, т.е. указать каким образом будет параметр меняться, например масштабировать или поворачиваться. Рассмотрим на примере чуть ниже.
Шаг 6. Практические действия. Заходим во вкладку «параметры”, выбираем «линейный” и накладываем его на наше окно. Т.е. нужно будет выбрать две точки в нашем случае (все зависит от задачи, это важно), это начало и конец окна, вдоль всей длины окна, т.к. изменяться окно будет именно вдоль длинны.
После того как сделаете эти действия появиться желтый квадратик с восклицательным знаком, это значит, что мы добавили параметр.
Шаг 7. Теперь для создания динамического блока в AutoCAD нужно задать операцию. Т.е. нужно «сказать” команде «расстояние 1” как она будет меняться. В нашем случае это будет операция «растяжение”.
Для этого во вкладке «операция” выбрали «растяжение” и кликаем на синий параметр «Расстояние 1”.
Теперь нужно указать, где будет располагаться ручка, хватаясь за которую мы будем сужать или растягивать блок. Предлагаю разместить ее снизу, т.к. сверху у нас находится базовая точка и накладывать одно на другое просто не удобно. Кликаем по нижнему левому углу и видим, что там поставился «красный крестик в кружочке”. (см. скриншот ниже).
Теперь, программа нас просит указать «первый угол рамки растягивания” а затем «противоположный угол”, это значит, что нам нужно пересечь рамкой все объекты которые будут растягиваться, а те объекты, которые будут просто перемешаться должны полностью попасть в рамку.
В нашем случае, растягиваться должны длинные стороны окна, поэтому они пересекаются рамкой, а торец окна, должен попасть полностью в рамку, т.к. он будет только перемешаться.
Теперь нужно выбрать объекты, которые будут подвергаться операции «растягивание”. Выбираем все линии по очереди или выделяем их рамкой и подтверждаем наши все вышеперечисленные действия клавишей «enter”.
После наших действий с «операциями” около нашего динамического блока должна появиться пиктограмма растяжения, это значит что операция успешно добавлена к параметру.
(При создании динамического блока, да и при любых других операциях в программе AutoCAD всегда следуйте подсказкам, которые возникают всегда около мышки или отображаются в командной строке)
Шаг 8. После всех наших шагов, нужно сохранить изменения и выйти из редактора блоков. Для этого кликаем на крестик и обязательно сохраняем изменения.
Шаг 9. После того, как мы попали в «модель”, т.е. обратно в привычную для нас среду работы, нужно научиться вставлять блоки. Делается это очень просто. Заходим в панель «блок” и там находим слово «вставка”, затем, в списке блоков нужно выбрать наш. Помните в самом начале мы задавали имя? Вот, его ищем. В нашем случае это «окошечко”. После того как выбрали, просто поместите его в любое место на Вашем чертеже.
Вставив и выделив динамический блок мы увидим базовую точку с помощью которой можно переместить сам блок и треугольник, потянув за который можно изменить размер самого окна т.е. растянуть или сузить его.
Шаг 10. Поговорим о том, как задать дискретные свойства нашему окну. Т.е. задать конкретные параметры изменение по длине. Для этого нужно выделить наш блок, кликнуть правой кнопкой и нажать «редактор блок”.
Далее, в редакторе динамических блоков, нужно выбрать параметр «расстояние 1” и кликнуть на экране правой кнопкой мышки и выбрать пункт «свойства” внизу списка. Откроется окно свойств. Нас интересует пункт «набор значений”, в типе расст выбрать тип «список”, делается это для того, чтобы у нас был список конкретных значений по размерам в Автокаде.
После того, как выбрали «список”, кликаем на этот квадратик справа, нас перекинет в новое окно, где мы зададим нужные нам значения для нашего динамического блока.
Вот так выглядит это окно. В нем все предельно просто. Нужно вписать значения и добавить его в общий список, затем нажать на кнопку «ок”.
Затем, закрываем редактор блоков и обязательно сохраняем наши изменения. Теперь мы можем задавать только установленные значения для нашего окна, те которые мы указали в списке. Это удобно, когда требуются определенные типовые значения на чертежах.
А на этом у нас все, надеюсь Вам понравился данный видео урок и он открыл для Вас новые возможности в работе с программой AutoCAD. Помните, что данная возможность, я про динамические блоки в AutoCAD, очень сильно облегчает жизнь специалистам, поэтому стоит потратить время на ее обучение и практику.
Поделиться с друзьями этой статьей Автор статьи: Максим Фартусов и Светослав Паклин Другие статьи автора
Часть 1. Знакомство с динамическими блоками и краткое руководство по их созданию
Как использовать динамические блоки
Как создать динамический блок
Добавление параметров и операций
Ограничительные величины для компонентов блока
Использование наборов параметров
Вставка и редактирование динамических блоков
Урок практической работы
AutoCAD 2006 позволяет создавать «интеллектуальные» блоки, которые помогут вам существенно повысить эффективность работы. Эта функция базируется на концепции так называемых динамических блоков и предоставляет возможность модифицировать блоки в рамках свойственных им ограничений. Обычная библиотека блоков может включать сотни окон (если речь идет об архитектуре) или болтов (если речь идет о механике). Теперь же достаточно создать один блок, который будет замещать собой все эти разновидности окон (болтов) и который при соответствующей модификации всякий раз будет принимать требуемые размеры. В результате гораздо легче будет находить нужные блоки. А их вставка и редактирование дают надежные результаты и исключают ошибки.
Кроме того, модифицировать можно и отдельные компоненты блоков. Например, проектируя рабочее место в офисе, вы можете расширять стол, перемещать стул, изменять тип телефона, размер монитора. Таким образом, вы имеете дело не с несколькими блоками, а с одним, включающим несколько редактируемых компонентов. Управление производственными помещениями еще никогда не было столь простым.
Данная публикация первая часть в серии из трех статей. Она объясняет базовую концепцию динамических блоков и завершается кратким уроком практической работы. Во второй части будет дано детальное описание новой функции. Третья часть познакомит с некоторыми наиболее эффективными методами использования динамических блоков.
Как использовать динамические блоки
После того как вы создали динамический блок, определили его функции и ограничения, блок можно вставлять в чертеж и модифицировать. Перетаскивая специальные захваты-манипуляторы, вы изменяете блок в пределах допустимой для него маневренности. В других случаях для модификации блока предпочтительнее выбирать соответствующую команду из раскрывающегося меню.
Вот несколько сценариев использования динамических блоков:
• дверь, которую можно растягивать в ширину, не изменяя ее толщины;
• болт, который можно удлинять, не изменяя его сечения;
• двуспальная кровать, которую можно расширять до гигантских размеров, указывая заодно и количество подушек;
• ограда, которую можно расширять, задавая разную высоту досок, а количество этих досок формируется автоматически;
• прямоугольная металлическая плита с отверстием посередине, которое так и остается посередине, как бы эту плиту ни растягивали;
• предмет (например, телефон или монитор), который будет принимать разные формы в зависимости от варианта, который вы выберете из раскрывающегося списка.
Любой из уже имеющихся блоков можно сделать динамическим, дополнив его динамическими функциями. Обстановка кабинета на следующем рисунке включает стол, три стула, компьютер и телефон. Этот блок спроектирован так, чтобы стол шириной 6 футов можно было растягивать до 7 или 8 футов. По мере того как вы его растягиваете, стул и компьютер тоже перемещаются, оставаясь всегда посередине. Правый стул перед столом перемещается, оставаясь на уровне правого края стола (рис. 1). В отсутствие функции динамических блоков после расширения стола все эти компоненты пришлось бы расставлять вручную.
Многокомпонентный блок, такой как этот, может включать сколько угодно компонентов. Тем не менее вы всегда можете легко изменить тип телефона и монитора (ЭЛТ, ЖК-дисплей), размер экрана, тип компьютера (настольный, портативный).
Как создать динамический блок
Динамический блок создается в новом редакторе Block Editor на основе уже существующего блока или на основе отдельных объектов. Открыв блок в Block Editor, вы можете выделять и редактировать любые из составляющих его объектов, которые при этом не требуют предварительной разгруппировки. Сохранив блок в Block Editor, вы можете вставить его в чертеж и протестировать.
Приступая к созданию блока на основе уже существующего, откройте чертеж, содержащий нужный вам блок. Затем откройте Block Editor, используя любой из следующих приемов:
1. Нажмите кнопку Block Editor () на стандартной панели инструментов.
2. Введите выражение bedit в командную строку или в точку динамического ввода (dynamic input tooltip).
3. Выберите из раскрывающегося меню команду Tools > Block Editor.
Когда открыто диалоговое окно Edit Block Definition (рис. 2), вы можете выбирать любой блок в чертеже. Если вы хотите включить в динамический блок все объекты чертежа, выберите вариант <current drawing>. После этого весь чертеж можно вставить как динамический блок.
Примечание. Если для вставки динамического блока (например, в чертеж, служащий библиотекой динамических блоков) вы хотите воспользоваться утилитой DesignCenter, выберите блок, который вы собираетесь редактировать.
По нажатии ОК вы переходите в Block Editor редактор динамических блоков. Он имеет собственную строку инструментов, предлагающую средства для работы с динамическими блоками. Одновременно открывается окно Block Authoring Palettes. В нем представлены три вкладки, с помощью которых производится превращение обычных блоков или объектов в динамические блоки (рис. 3).
Добавление параметров и операций
В отличие от обычных, динамические блоки имеют два дополнительных элемента параметры и операции. Параметры определяют те геометрические свойства объектов, которые вы хотите модифицировать. Операции определяют тип изменений объекта и воздействуют на его параметры. Каждый параметр должен быть дополнен операцией.
Исключение составляет параметр выравнивания, который не требует никаких операций. Он позволяет быстро выравнивать блок относительно других объектов в чертеже тангенциально или перпендикулярно. В сочетании с другими динамическими функциями параметр выравнивания делает работу с блоками гораздо удобнее.
Простейшим примером может служить динамический блок, позволяющий перемещать объект внутри блока на основе указанной в нем точки. Такую точку вы задаете с помощью точечного параметра, а затем назначаете этому параметру операцию перемещения. Вставив в чертеж свой блок и выделив его, вы увидите, что в указанной вами точке появился захват, который позволяет перемещать объект.
Параметр выбирается в зависимости от геометрии, которую вы хотите контролировать, а также с учетом позиции, расстояния и/или угла, которые вы желаете изменить. Затем вы выбираете операцию, которая будет контролировать этот параметр. Операции похожи на команды редактирования они обеспечивают перемещение, растяжение, поворот, масштабирование, размножение и отражение объектов.
Чтобы выбрать параметр, щелкните на одном из элементов на вкладке Parameters палитры Block Authoring и проделайте то, что вам будет предложено в подсказках. Для разных параметров подсказки могут быть разными, но обычно предлагается указать следующее:
• Start point: начальную точку дистанции (точечный параметр может иметь только одну точку);
• Endpoint: конечную точку дистанции, которая может определять и угол;
• Label location: место для метки параметра (определяется по желанию).
Например, вы хотите иметь только один точечный параметр и один захват на правом краю дистанционного параметра. Щелкните на своем параметре правой кнопкой мыши и выберите нужное количество захватов в секции Grip Display контекстного меню. В примере на рисунке показан только один захват. Если вы хотите вставить две операции растяжения, чтобы объект можно было растягивать слева и справа, вам понадобятся два захвата.
После того как вы покончите с определением параметра, появляется восклицательный знак, напоминая вам о том, что к параметру нужно добавить еще и операцию (рис. 4).
Чтобы присвоить параметру операцию, откройте вкладку Actions и выберите желаемый вариант. Существуют некоторые ограничения: например, параметру поворота можно назначить только операцию поворота.
Первая подсказка всегда предлагает выделить параметр. Вторая обычно предлагает указать, какой точечный параметр вы хотите связать с операцией. И если вы собираетесь растягивать объект, имеющий линейный параметр (рис. 5), то должны решить, как он должен растягиваться от левой или от правой точки?
Следующие подсказки зависят от операции, но обычно вам предлагается выделить объекты, которые вы хотите включить в набор выделений для данной операции. Если вы желаете, чтобы вместе с объектом перемещался и параметр, вы должны и его включить в этот набор. Наконец, следует указать, где должна располагаться метка операции. Метка не оказывает никакого влияния на динамический блок и служит исключительно для большего удобства при редактировании блока. После того как вы покончили с назначениями, восклицательный знак исчезает. Это означает, что присвоение операции данному параметру успешно завершено.
Ограничительные величины для компонентов блока
Создавая блок офисного стола, вы, наверное, должны как-то ограничить его размеры с учетом того, что предлагает ваш поставщик. Несомненным удобством динамического блока является возможность указывать либо перечень величин, либо инкрементные значения с минимальной и максимальной величинами. Эта функциональная особенность называется наборомзначений. Она помогает не допускать ошибок, которые обычно требуют много времени на исправление. Наборы значений предлагают идеальный баланс гибкости и управляемости.
Предположим, вы покупаете столы шириной 4 фута, 5 футов и 6 футов 6 дюймов. В этом случае вы можете использовать список значений, просто указав эти три величины. Таким образом, стол можно расширять до предела, определенного любым из этих значений. Или, предположим, вы имеете дело с одинаковыми деталями разной длины с разницей в 1 дюйм, минимальная длина которых составляет 3 дюйма, а максимальная 20 дюймов. Для указания этой варьируемости и соответственно предельной длины детали вы можете использовать набор инкрементных значений.
Вместе с созданием параметра вы задаете набор значений. При выборе параметра можно выбрать вариант Value set и указать подробности в командной строке или в точке динамического ввода. Можно также выделить уже существующий параметр и создать набор значений на палитре Properties.
Использование наборов параметров
AutoCAD 2006 имеет ряд встроенных пар «параметр/операция», готовых для использования. Эти наборы составляют отличный фундамент для создания динамических блоков. Щелкните на вкладке Parameter Sets в окне Block Authoring Palettes (рис. 6).
Наборы параметров включают часто используемые пары «параметр/операция», такие как точечный параметр и операция перемещения, линейный параметр и операция растяжения. Но вам надо указать геометрические точки и установить метку параметра.
В готовых наборах не хватает только набора выделенных объектов, которые должны быть задействованы в операции. Поэтому, когда вы завершаете подготовку набора параметров, появляется один или несколько восклицательных знаков, предупреждающих о том, что необходимо также выделить соответствующие объекты. Дважды щелкните на операции и выделите эти объекты, и всё.
Вставка и редактирование динамических блоков
Завершив процесс создания динамического блока, сохраните его, нажав кнопку Сохранить определение блока () в строке инструментов окна редактора Block Editor, и закройте редактор.
Откройте чертеж, в который вы хотите вставить динамический блок. Если вы сохранили его в чертеже, служащем библиотекой блоков, вставьте этот блок при помощи утилиты DesignCenter. Если вы редактировали весь чертеж (выбрав <current drawing> после открытия Block Editor), выберите команду Insert > Block и вставьте этот чертеж.
Когда вы выделяете блок, в нем появляется один или несколько захватов, посредством которых осуществляются манипуляции с динамическими блоками. Например, если блоку назначена операция растяжения или перемещения, то когда вы начнете протягивать захват, блок будет перемещаться или растягиваться. Если блоку задана операция отражения, то для приведения ее в действие достаточно щелкнуть на захвате (рис. 7).
Урок практической работы
Мы включили в эту часть простой и короткий урок, который поможет вам быстро приступить к работе с динамическими блоками. Вы увидите, что процесс их создания вовсе не такой сложный, как может показаться со стороны.
Наша задача дополнить объект (в данном случае это рабочий стол) линейным параметром и операцией растяжения (рис. 8).
1. Откройте файл с чертежом офисного стола. Если вы хотите сохранить оригинальный файл без изменений (например, чтобы проделать урок еще раз), выберите команду File > Save As и сохраните файл под другим именем.
2. Нажмите кнопку Block Editor () на стандартной инструментальной панели.
3. В диалоговом окне Block Edit Definition выберите блок deskset и нажмите OK. При этом открывается Block Editor и появляется окно Block Authoring Palettes.
4. Откройте вкладку Parameters и выберите вариант Linear Parameter.
5. Когда появится подсказка Specify start point или , которая предлагает указать стартовую точку, укажите верхний левый угол стола.
6. Когда появится подсказка Specify endpoint, которая предлагает указать конечную точку, укажите верхний правый угол стола.
7. Когда появится подсказка Specify label location, которая предлагает указать местонахождение метки, выберите над столом точку для метки.
8. Выделите параметр. Нажмите правую кнопку мыши и выберите из контекстного меню вариант Grip Display > 1. При этом левый захват исчезает.
9. Откройте вкладку Actions и выберите вариант Stretch Action.
10. Когда появится подсказка Specify parameter, которая предлагает указать параметр, выберите только что вставленный вами линейный параметр.
11. Когда появится подсказка Specify parameter point to associate with action или enter <Start>, предлагающая указать точечный параметр для привязки к операции, установите курсор на правый захват и после появления красного маркера нажмите кнопку мыши.
12. Если функция OSNAP включена, отключите ее.
13. Когда появится подсказка Specify first corner of stretch frame или , предлагающая указать первый угол для растяжения, щелкните в точке 1 (см. рис. 8).
14. Когда появится подсказка Specify opposite corner, которая предлагает указать противоположный угол, щелкните в точке 2 (см. рис. 8).
15. Когда появится подсказка Specify objects to stretch Select objects, которая предлагает указать объекты для растяжения и выделить их, щелкните рядом с точкой 2.
16. Когда появится подсказка Specify opposite corner, которая предлагает указать противоположный угол, щелкните рядом с точкой 1.
17. Когда появится подсказка Select objects, нажмите Enter, завершая процедуру выделения.
18. Когда появится подсказка Specify action location или , которая предлагает указать местонахождение символа операции, укажите точку справа от стола, где будет стоять метка.
19. Нажмите кнопку Сохранить определение блока () на панели инструментов редактора блоков и закройте редактор.
20. Сохраните и закройте чертеж.
21. Откройте новый чертеж на базе любого шаблона.
22. Комбинацией клавиш Ctrl+2 откройте DesignCenter.
23. В каталоге Folder List перейдите к чертежу, в котором вы сохранили динамический блок. Дважды щелкните на имени чертежа и выберите элемент Blocks.
24. Войдите на панель контента в DesignCenter и дважды щелкните на блоке deskset. В открывшемся диалоговом окне Insert нажмите кнопку ОК. Закройте DesignCenter.
25. Чтобы вставить блок deskset, щелкните в любом месте чертежа. Чтобы увеличить блок, выберите в секции Zoom на стандартной инструментальной панели вариант Zoom Extents.
26. Выделите блок. Захват для растяжения выглядит как стрелка вправо. Протяните ее. Растянув стол до желаемой ширины, щелкните кнопкой мыши.
***
Как видите, динамические функции значительно упрощают и расширяют возможности манипуляций с блоками. Подумайте, как в вашей работе можно использовать эти функции с максимальной пользой и приступайте к созданию собственных динамических блоков.
САПР и графика 8`2005

