Привет! Сегодня на обзоре беспроводная ip-камера Zosi со всеми ее минусами и плюсами. Это мой первый большой обзор. Вас ждет: много фото, разбор, небольшое расследование в духе Даши-следопыта, большая программная часть, видео и итоги. Вперед!
Это моя первая покупка из раздела Горящие товары на али. Так как с камерами мне приходится работать каждый день, то я сразу решил написать обзор.
Камеру покупал за свои.
пруф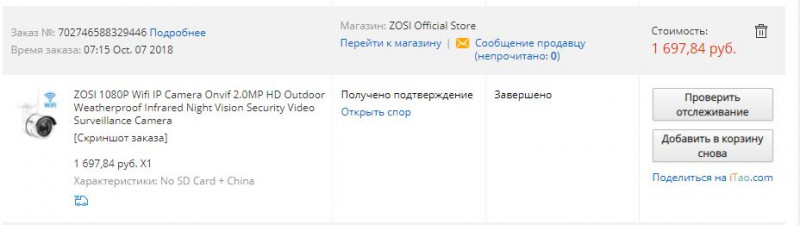 Доставка была необычная, силами логистической компании J-NET до Москвы. Там ее передали курьерской компании «АП-Экспресс», те же, отправил посылку Почтой России до дверей.
Доставка была необычная, силами логистической компании J-NET до Москвы. Там ее передали курьерской компании «АП-Экспресс», те же, отправил посылку Почтой России до дверей.
Ниже приведу характеристики камеры т.к. на сайте производителя они очень краткие. Некоторые из этих параметров удалось добыть только после разборки устройства.
Матрица: 1/3″ SC1235 CMOS
Разрешение матрицы: 1288×968
Процессор: HiSilicon Hi3518Ev200
Минимальный уровень освещенности: 0,1 Lux @ (F2.0, AGC ON), 0,01 Люкс с ИК
Частота кадров: 15 к/c (основной поток)
Объектив: 3.6мм
Формат сжатия: H.264
ИК подсветка: 24 светодиода
Дальность ИК подсветки: 20m
Питание: DC12V, 1A
Диапазон температуры: -20 — 80 С
Уровень защиты: IP66
Материал корпуса: металл
Угол обзора (по формуле a = 2arctg (d/2f)): 74 градуса
Проводной интерфейс: 1 RJ45 10 м/100 м
Беспроводной интерфейс: Realtek RTL8188ETV (802.11bgn)
Камера поставляется в брендированной упаковке, чтобы покупатель сразу понял — перед ним не какой-то китайский ноунейм а вполне себе устройство от «поставщика профессионального оборудования систем видеонаблюдения» со всеми регалиями. Сбоку можно познакомиться с содержимым коробки.
Сбоку можно познакомиться с содержимым коробки. Внутри все плотно уложено в поролон. Есть инструкция на английском. Странно что не положили мультиязычную, потому что на сайте она есть. Найти ее там сложно, как и прочие загрузки, так что закинул инструкцию на гугл-диск
Внутри все плотно уложено в поролон. Есть инструкция на английском. Странно что не положили мультиязычную, потому что на сайте она есть. Найти ее там сложно, как и прочие загрузки, так что закинул инструкцию на гугл-диск Комплектация:
Комплектация:
— ip-камера;
— блок питания 12V/1А (длинна 3 метра);
— съемная wifi антенна;
— монтажный комплект с шаблоном и шестигранником;
— патч-корд UTP cat5e 4×2 AWG24 (длинна 1 метр). Бегло по комплектации: шнур блока питания длинный и это хорошо т.к. камера приобреталась не для конкретной задачи, то в процессе тестов приходилось подключать ее в разных местах и дома и на работе и удлинитель ни разу не понадобился. Штекер питания, как по мне, стандартный — 2.1х5.5мм, плюс в центре. Монтажный комплект с дюбелями сразу в урну.
Бегло по комплектации: шнур блока питания длинный и это хорошо т.к. камера приобреталась не для конкретной задачи, то в процессе тестов приходилось подключать ее в разных местах и дома и на работе и удлинитель ни разу не понадобился. Штекер питания, как по мне, стандартный — 2.1х5.5мм, плюс в центре. Монтажный комплект с дюбелями сразу в урну.
Корпус камеры выполнен из металла, есть декоративное пластиковое кольцо, которое скрывает стык двух половинок корпуса. Раньше я часто встречал вместо пластикового кольца резиновые проставки. Однако практика показала что резинки со временем грубеют и рассыхаются, подвергая нежную начинку камеры воздействию влаги и осадков. В этой модели камеры резиновая проставка тоже есть и я покажу это на фото. Снизу можно увидеть отсек для установки флеш-карты формата microSD. Отсек закрыт крышкой на двух винтах.
Снизу можно увидеть отсек для установки флеш-карты формата microSD. Отсек закрыт крышкой на двух винтах. Кронштейн поворотный, я бы сказал, классический. Камеру можно повернуть под разными углами и закрепить так как нужно. На козырьке закреплена черная накладка, для предотвращения паразитной засветки от ИК-светодиодов. Лично я бы предпочел черное напыление краской, вместо козырька, который со временем может отвалиться бывало и такое.
Кронштейн поворотный, я бы сказал, классический. Камеру можно повернуть под разными углами и закрепить так как нужно. На козырьке закреплена черная накладка, для предотвращения паразитной засветки от ИК-светодиодов. Лично я бы предпочел черное напыление краской, вместо козырька, который со временем может отвалиться бывало и такое.
 Жгут проводов весьма стандартен для таких устройств: гнездо RJ45 8p8c, гнездо питания DC12V и кнопка сброса настроек камеры. Для сброса настроек достаточно подать питания на камеру, дождаться ее полного включения и зажать кнопку на 5 секунд.
Жгут проводов весьма стандартен для таких устройств: гнездо RJ45 8p8c, гнездо питания DC12V и кнопка сброса настроек камеры. Для сброса настроек достаточно подать питания на камеру, дождаться ее полного включения и зажать кнопку на 5 секунд.
Внимательный читатель заметит, что lan-розетка оснащена возможностью установки герметичной муфты, которую так любят класть в в комплект с камерами. В моем случае муфты не было да она тут и не нужна т.к. камера не поддерживает poe да и кнопку сброса все равно нужно куда то прятать и тут без использования монтажной коробки не обойтись. Так же на розетке размещен светодиодный индикатор работы lan.
Перейдем к разбору. Откручиваем три винта сзади и снимаем переднюю половинку корпуса.
Сразу можно обратить внимание, на резиновую проставку по всему периметру оставшейся половинки корпуса. Она предотвращает попадание влаги внутрь камеры.
Модуль ИК-подсветки съемный, на трехконтактном разъеме. Один проводок разъема, как видно, надломился. Проводочки, действительно, жесткие.
Слот для карты памяти спрятан под заглушкой. Исходя из возможностей процессора, поддерживаются флешки объемом до 64ГБ. Хотя на страничке товара на али заявлена куда большая емкость.
Заглушка отсека довольно массивная и имеет резиновый контур по периметру.
Место ввода кабелей внутрь корпуса проклеено клеем. Не самое надежное решение, но оно работает.
Теперь о самом главном: процессоре, сенсоре и объективе. Установлен безымянный объектив и кроме маркировки «3.6» на нем ничего нет. Посажен на клей. Внутрянка двухплатная: модуль связки Hi3518EV200+SC1235 и плата с microSD слотом и контроллером wlan.
Даташит на процессор: Hi3518EV200
Даташит на сенсор: SC1235
Процессор от Hisilicon используемый в этой камере относится к бюджетной линейке SoC и весьма не нов. Выпускается с конца 2015. Умеет работать с разрешением вплоть до 2Мп (1920х1080) с частотой кадров 15 кадров в секунду. Поддерживает onvif версии 2.4, цифровой WDR и шумоподавление. В целом весьма удачный SoС, многие бюджетные и не очень камеры российских «производителей» собраны на этом процессоре.
С сенсором же произошла беда. Вместо того чтобы поставить сюда сенсор согласно возможностям процессора, например SC2135 или SC2235, разрешение которых 2Мп 1920х1080, производитель оснастил устройство сенсором SC1235 с разрешением 1.3Мп. Таким образом картинка более низкого разрешения дотягивается до 2Мп силами процессора. Большинство покупателей этого не заметят, ведь в мобильном приложении по умолчанию на картинке стоит штамп 1080P, а при подключении к NVR по Onvif в настройках компрессии тоже 1080P. Модель этого сенсора свежая, появилась в прошлом году и относится к линейке сенсоров SmartPixel (эконом-класс) от компании SmartSens.
На обратной стороне модуля находится сам процессор. Не смотря на то что его тепловыделение ниже чем у предшественника Hi3518, он прикрыт радиатором через теплопроводящую прокладку. Второй доминантой по размеру выступает трансформатор LAN BT1603V2, выполняющий функции гальванической развязки.
В самом видим еще одну печатную плату.
На обратной которой расположился чип с wifi и microsd слотом. За wifi отвечает чип RTL8188ETV от Realtek.
Производитель предполагает, что пользователь начнет свое первое знакомство с камерой через мобильное приложение. Я же решил начать с запроса в браузере по ip адресу камеры, который можно подсмотреть в DHCP-списке вашего роутера (при условии, что DHCP включен). И получил это
Дальше этого сообщения продвинуться не удалось, не смотря на то что у меня очень подготовленный для таких выкидонов камер браузер IE с пониженной социальной ответственностью. Видимо web-интерфейс отключен умышленно.
Под рукой у меня была бесплатная программа Onvif Device Manager (ODM) отечественных разработчиков, с помощью нее можно узнать несколько интересных моментов. В разделе Идентификация мы видим ip-адрес, версию onvif, которая оказалась ниже заявленной производителем и странное название камеры: Ansjer.
Ansjer Electronics Co. Ltd известный в Китае производитель оборудования для видеонаблюдения. В каталоге этого поставщика можно найти и нашу камеру. Вероятнее всего Zosi заказывает оборудование у Ansjer. Кстати, штаб-квартира и производство Ansjer находится в городе Чжухай, который известен своим автомобильным мостом между Чжухаем и Макао. Кстати каждый раз при запуске ODM на секунду мелькает и такая информация. Ну вы поняли.
Кратко по разделам программы:
◦ Настройка времени. Тут можно настроить часовой пояс и синхронизацию часов с ПК или NTP сервером. Так же можно выставить все в ручную. Перезагрузка камеры не требуется. Забегая вперед скажу: на мой взгляд это единственный способ выставить корректное время на камере. Дело в том что из мобильного приложения сделать это не удастся т.к. без регистрации в приложении эта функция не доступна, но даже после регистрации настройки времени в камере сохраняются, но потом сбиваются на дефолт.
Скрин ◦ Обслуживание Тут у нас сброс, полный сброс, ресет, экспорт конфига, перепрошивка.
Скрин ◦ Настройка сети Настройки из этого раздела не применимы к сабжевой камере.
Скрин ◦ Пользователи Добавление пользователей на этой камере не работает.
Скрин ◦ Сертификаты Раздел для добавления пользовательских сертификатов, когда требуется передача видео по защищенным каналам связи.
◦ Реле Раздел настроек реле, если таковое присутствует. Для данной камеры раздел бесполезен.
◦ Web страница Раздел для доступа к web-интерфейсу камеры. Для данной камеры бесполезен.
◦ СобытияЖурнал событий. В этом разделе можно увидеть лог таких событий как отработка камеры по движению. При условии что в настройках ODM включен чекбокс «Подписка на события».
Второй главный раздел в ODM называется NVT (Network Video Transmitter) он посвящен всему, что отвечает за картинку с камеры. Количество пунктов в этом разделе напрямую зависит от того какой потенциал onvif производитель реализовал в своем устройстве. Например, тут может быть раздел посвященный простейшей видеоаналитике или настройке записи по движению. Так как у нас на обзоре камера-кастрат, тот тут все по минимуму.
◦ Живое видео Тут можно увидеть картинку с камеры, а так же получить rtsp-ссылку.
Скрин ◦ Стриминг видео Тут можно настроить качество видео: разрешение картинки, частоту опорных кадров (GOP), битрейт потока и т.п. Раздел показывает текущие настройки процессора. Не смотря на то что можно вручную выкрутить большее количество кадров — настройки не сохранятся. Зато можно посмотреть каике еще режим записи поддерживает процессор и включить их: для видео/снапшотов: 1920х1080, 1280х720, 800х600. Я успешно переключил камеру в 720p с битрейтом 2000 кбит/с например.
◦ Настройки сенсора Здесь можно настроить яркость, контрастность, насыщеность и т.п. Включить WDR, если он поддерживается. Все изменения видно тут на превью.
Скрин ◦ Управление PTZ Тут все понятно, для нашей камеры не актуально.
◦ Профили Здесь описан весь раздел NVT на синтаксисе протокола Onvif для основного и субпотока камеры.
Для подключения к камере с пк на Windows производителем предлагается программа AVSS PC client. Программа на мой взгляд очень спорная и вот почему:
— интерфейс программы очень топорный, часть элементов управления не работает;
— онлайн просмотр возможен только с качеством субпотока т.е. 640х480;
— запись на ПК так же в 640х480;
— записанный на флешку материал просмотреть можно, но не работает перемотка и выбор фрагмента. Сидишь и смотришь от начала до конца;
— язык интерфейса только английский.
Процесс добавления камеры такой же как и в приложении CMS, однако AVSS сразу находит камеру по медиа-порту, а в CMS нужно добавить камеру вручную.
Поэтому я бы рекомендовал использовать именно CMS для задач мониторинга с ПК или записи на ПК. Не буду подробно останавливаться на этой программе в интернете полно видео и гайдов как добавить камеры\регистраторы в CMS. Тем не менее добавить автопоиском у меня не вышло и пришлось добавлять камеру вручную:
После чего видео с камеры можно спокойно наблюдать со всеми плюшками CMS
Тем не менее просматривать записи с флешки на которую пишет камера в CMS не удастся. Для просмотра записей придется извлекать флешку из камеры и смотреть записанный материал на ПК. Камера пишет кусками по 10 минут. Формат файлов .asf
MI Наконец последнее приложение о котором нужно сказать — мобильное. Именно на него делает ставку компания ZOSI как простой и эффективный способ взаимодействия с камерой. Нам понадобится программа Zosi Smart. Название одинаковое в обеих магазинах приложений для известных платформ. Я тестировал его под андроид. Процесс добавления камеры очень прост и подробно описан в инструкции. Для возможности удаленно просмотра, не из домашней локальной сети необходимо зарегистрироваться, однако код подтверждения может не прийти на почту с первого раза. У меня пришел со второй попытки. После поиска и добавления камеры программа требует сменить стандартный пароль на свой и мы попадаем в главное окно
1. Вкладка Device. Тут мы всегда видим статичное превью с камеры или камер если их несколько.
Messages Возможно тут копится лог Push-уведомлений. В моем случае раздул всегда пуст.
Media Здесь можно найти все видео и скриншоты записанные самим пользователем во время онлайн-просмотра. Однако получить доступ к этим файлом не всегда получается, чаще всего я их тут не видел.
Me содержит информацию о пользователе, если он зарегистрирован.
2. По тапу на превью происходит подключение к камере и если все хорошо то можно получить картинку с камеры. В большинстве раз доступ к камере работает, но иногда подключения не происходит. из этого окна можно записать Video из онлайна в смартфон или сделать Screenshot. В обоих случаях разрешение будет субпотоковое 640х480. Черный квадрат — вкл\выкл онлайн трансляции. Динамик — прослушать эфир, если камера оснащена микрофоном, в нашем случае не работает. Пункт Fluent по тапу дает выбрать еще один пункт Clear, по сути это переключение между суб потоком с низким разрешением (fluent) и основным потоком (clear) в разрешении 1920×1080. Есть полноэкранный режим. Intrecom для камер с микрофоном, не наш вариант. Playback открывает доступ к записям на флешке. Если включена запись по движению то тут будут лежать 32-секундные куски видео с движением. Каждый из роликов можно просмотреть и перезаписать в любой момент воспроизведения в память телефона, кроме того можно сделать скриншоты.
И напоследок настройки приложения. Названия большинства пунктов говорят сами за себя. Остановлюсь лишь на некоторых.
Video setting тут можно выбрать режим записи, на выбор три варианта: не писать, писать постоянно, писать по движению. к сожалению выбранный режим на превью не отображается. Так что заходя на камеру совершенно невозможно понять сходу пишет она или нет.
Alarm setting тут можно снова включить запись по движению (видимо одного включателя мало) и выбрать уровень чувствительности сработки: низкий, средний, высокий, максимальный.
Update Online Если прошивка камера свежая, то пункт не работает, если нет, то тут видна версия новой прошивки. За время тестов камера обновилась один раз.
Outdoor mode странный пункт, так и не понял что он дает т.к. на ночную съемку он не влияет.
Wifi Setting здесь можно скормить камере пароль от вашего вайфая, предварительно камера найдет ближайшие сети.
Alarm Push Notification в моем случае push уведомления ниразу не сработали.
Приложение очень нежное, несколько тапов не туда и вылетает с ошибкой. Часто забывает пароль от учетки. Если приложение задумалось и вы его закрыли, то придется ждать несколько минут прежде чем зайти т.к. на удаленном сервере вы еще не разлогинились. Случается что и вовсе залогиниться нельзя, вылетает ошибка network error и нужно выходить из аккаунта и заходить по новой. Тем не менее с задачами просмотра в большинстве случаев справляется. С задачами записи тоже.
Из кусков дневных и ночных записей слепил видео.
Качество изображения ожидаемое как для камеры чье разрешение все же ближе к 1Мп. Звезд с неба не хватает, а значит круг задач для такого устройства будет более чем тривиален, например обзорные функции: привезли вам на объект трубу или еще резину тянут, Вышел ли ваш сотрудник из удаленного ларька с шаурмой на работу или нет, стоит ли ваша лопата у забора или ее уже упер ваш сосед, наблюдение за пожилым человеком\ребенком. Вобщем простейшие бытовые задачи без изысков и претензий на серьезное видеонаблюдение. О плюсах и минусах:
+ есть wifi
+ запись на флешку
+ поддержка onvif, а значит из одной камерки может вырасти система видеонаблюдения
+ длинный шнур питания
+ выглядит серьезно, сосед завидует.
— нет Poe
— корявый мобильный софт
— растянутые 1.3Мп вместо честных 2Мп
— отсутстствует web-интерфейс
Традиция
В комплекте:
1× 8-канальный видеорегистратор
4× 1280TVL камеры
2× 12V 2A блок питания
4× 18 м видео кабель
1× 4-1 кабель питания
1× USB мышь
1× инструкция & CD
1/4″
3.6 мм
есть
есть
есть
есть
6 Тб
не установлены
есть
есть
есть
есть
12 мес.
Китай
Производитель оставляет за собой право изменять характеристики товара, его внешний вид и комплектность без предварительного уведомления продавца.
Предложение по продаже товара действительно в течение срока наличия этого товара на складе.
Содержание
Описание Комплект видеонаблюдения ZOSI Tech
Комплект видеонаблюдения Zosi Tech 8CH HD-TVI 720P / 1080N – это отличный вариант для оборудования офиса, дачного или загородного дома. 4 видеокамеры во влагозащищенном корпусе оснащены встроенной ИК-подсветкой для ночного видения, а также датчиком движения. От камер этой системы не ускользнет ничего в пределах периметра их работы. Комплект видеонаблюдения современной модели Zosi Tech 8CH HD-TVI 720P / 1080N оборудован слотами для HDD и USB, а также возможностью выхода в Интернет для удобного и простого управления. Кроме того, в комплекте с набором предусмотрен пульт ДУ, Оптическая USB мышь. Система позволяет записывать полученное видео в архивы и может сохранять единовременно до 6 Тб файлов.
IP-камера – это тип цифровой видеокамеры, которая может самостоятельно работать как отдельное устройство видеонаблюдения без NVR/DVR. Как мы знаем, NVR или DVR видеорегистратор в основном предназначен для хранения отснятого материала камеры видеонаблюдения. С ip-камерами все намного проще, и выгоднее! Все, что вам нужно сделать, это вставить карту microSD в IP-камеру, чтобы она также могла записывать видео и сохранять их на цифровой носитель.
IP-камера может быть подключена к интернету с помощью сетевого кабеля или работать без него. Но все же некоторые люди могут столкнуться с трудностями при настройке и подключении ip-камеры. Поэтому сегодня я расскажу как настроить и подключить IP-камеру.
Для примера возьмем наружную IP-камеру ZOSI, ниже приведены три способа выполнения настроек камеры безопасности с помощью смартфона Android.
Проводной способ подключения
Шаг 1. Зарядите беспроводную камеру безопасности с помощью адаптера питания.
Шаг 2. Используйте кабель RJ45 для подключения камеры к сети.
Шаг 3. Скачайте бесплатное приложение Zosi Smart.
Шаг 4. Введите UID камеры (сканируйте QR-код на наклейке) и пароль (пароль по умолчанию: «admin”), чтобы добавить устройство камеры; нажмите «+” в правом верхнем углу, чтобы завершить.
Шаг 5. Нажмите на экран, а затем вы можете просматривать IP-камеру c помощью сети.
Преобразование проводного соединения в беспроводное соединение
Если вы успешно добавили камеру в приложение Zosi Smart и хотите перейти из проводного подключения к беспроводному, выполните следующие действия:
Шаг 1. Нажмите кнопку «Настройки «в правом верхнем углу экрана просмотра и выберите” Настройка Wi-Fi”, чтобы продолжить настройку беспроводной сети.
Шаг 2. Выберите сеть и введите соответствующий пароль Wi Fi
Шаг 3. Нажмите «Подтвердить”, чтобы завершить настройку Wi-Fi и отсоединить сетевой кабель.
Шаг 4. Коснитесь экрана, а затем вы можете просматривать IP-камеру через беспроводное соединение.
Беспроводное соединение
Шаг 1. Зарядите беспроводную камеру безопасности с помощью адаптера питания.
Шаг 2. Скачайте бесплатное приложение Zosi Smart.
Шаг 3. Нажмите «WiFi Smartlink” на странице добавления устройства и введите соответствующий пароль Wi-Fi.
Шаг 4. Выберите «ручная настройка ” для поиска соответствующего устройства камеры (процесс поиска может занять 1-2 минуты; камера без встроенного динамика ).
Шаг 5. Выберите соответствующее устройство (используя UID); введите UID камеры и пароль на странице добавления устройства.
Шаг 6. Нажмите на экран, а затем вы можете просматривать IP-камеру через Интернет.